Like this video explanation? Watch more on the Getting Started playlist.
Screen Layout
On large displays, TaskTrain is divided into three parts: the Navigation pane on the left, the List pane in the middle, and the Details pane on the right. Press and Drag on the adjustable pane Splitters to adjust pane size.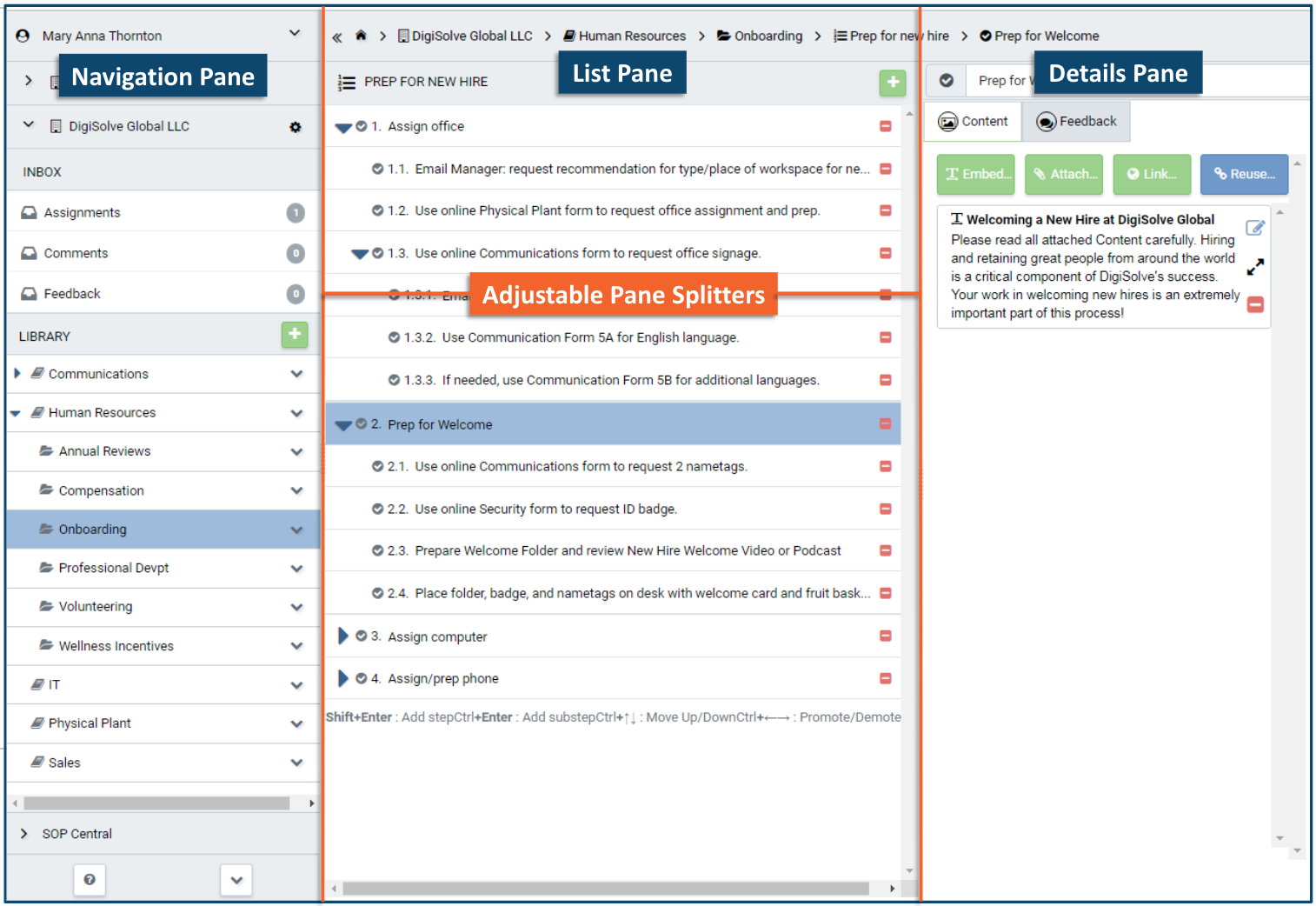
Navigation Pane (Left Column)
The Navigation pane contains:
- User Menu, for creating User and Organization profiles.
- Organization collapsible panel, containing Organization menus and panels.
- Inbox and Library panels, accessible by opening the Organization collapsible panel.
- Help Menu, accessible by pressing on the "?" at the pane bottom.
List Pane (Center Column)
The List pane displays a list view of the item selected in the Navigation pane.
Details Pane (Right Column)
The Details pane contains more in-depth information related to the currently selected items in the Navigation and/or List panes.
Navigation Pane
User Menu
The User Menu is located at the top of the Navigation pane. Access the User Menuby pressing on the caret to the right of your User name to update your User Profile, create a new Organization, or Sign Out of TaskTrain. 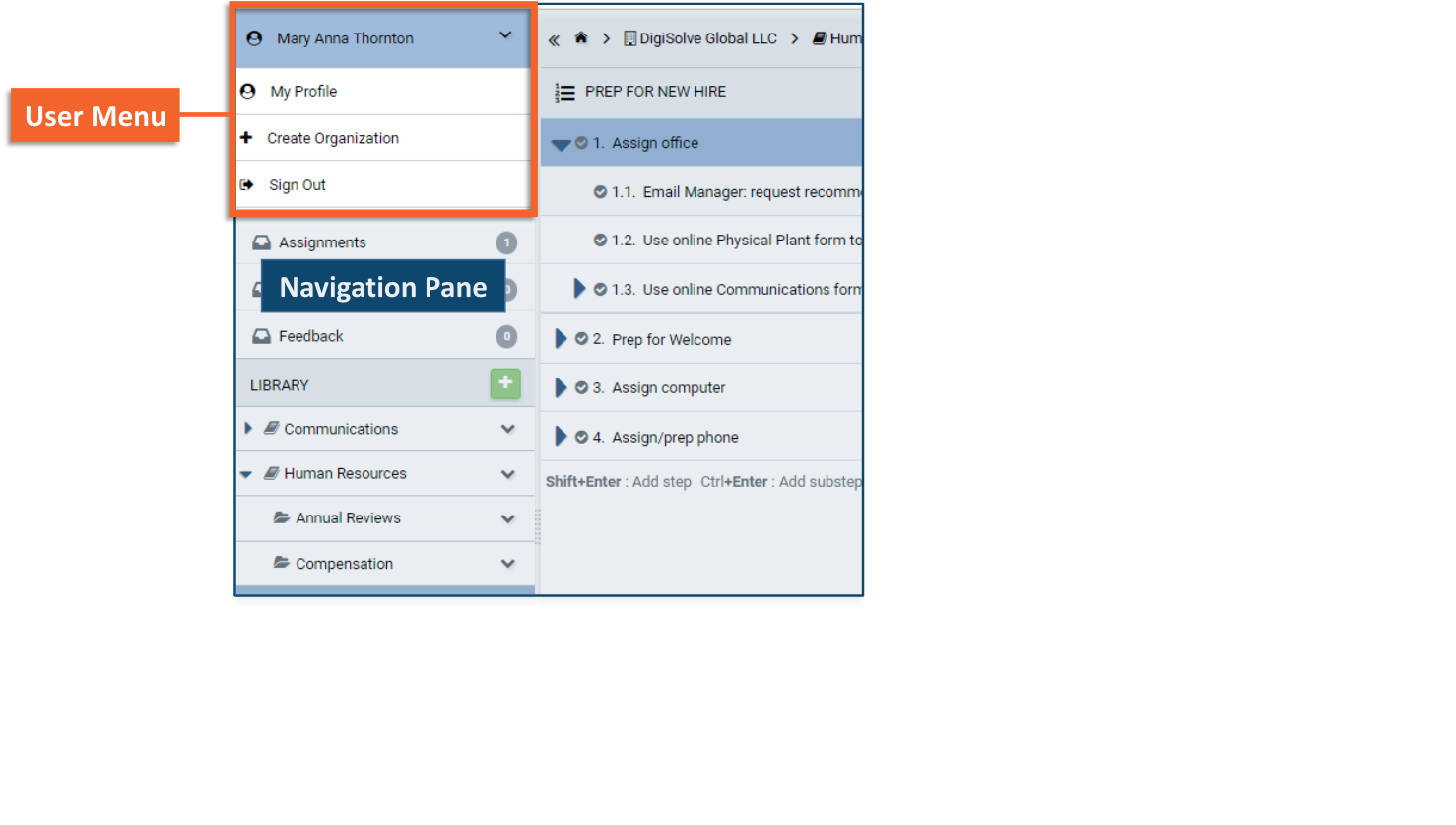
Organization Collapsible Panel
The Organization Collapsible panel is located just below the User Menu on the Navigation pane. Access the Organization menus (Inbox and Library) by pressing on the caret to the left of the Organization name.
Note that below, one Organization, "My Workspace," is collapsed (and the corresponding caret faces right), while the other, "DigiSolve Global LLC," is expanded (and the corresponding caret faces down). 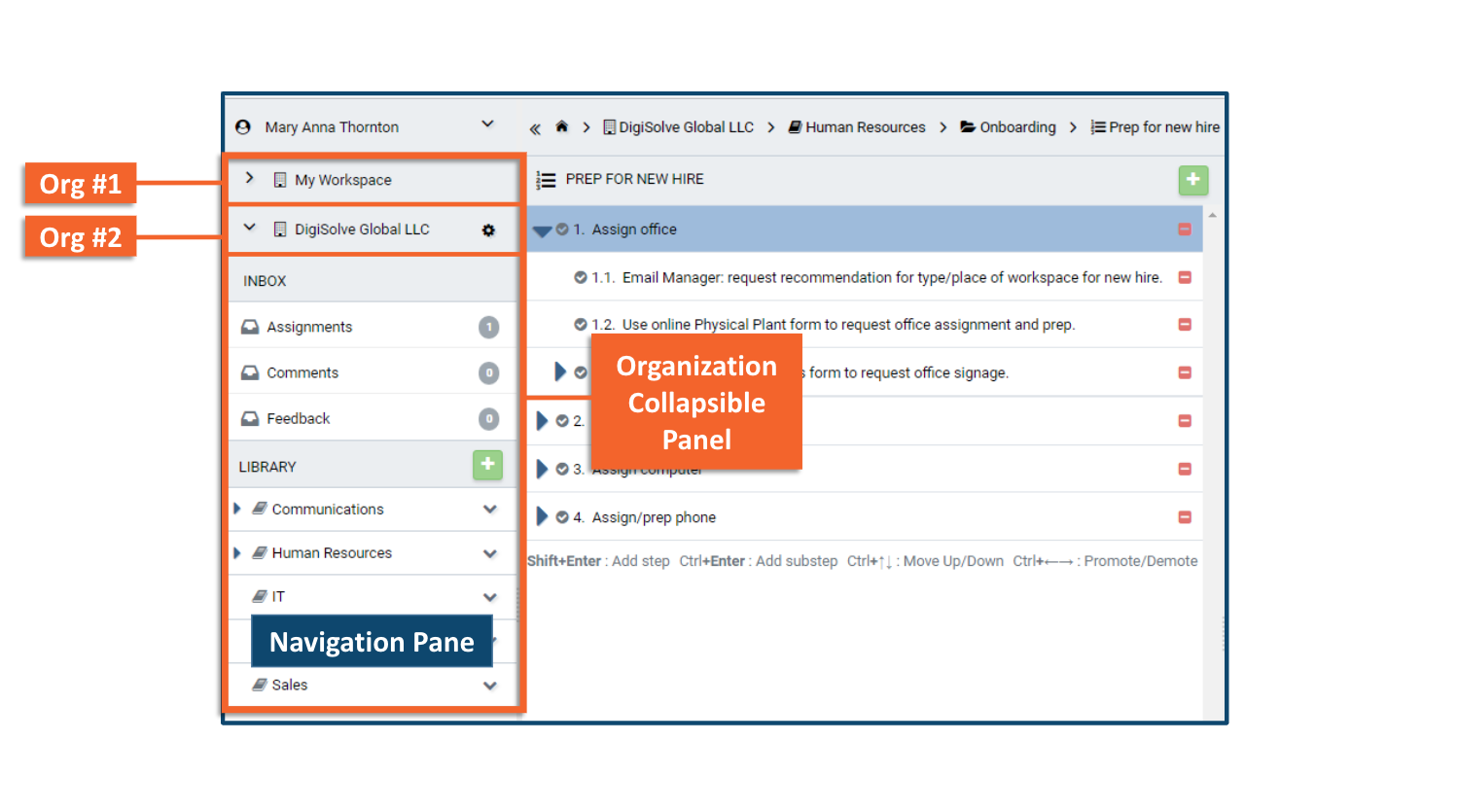
Inbox Panel
The Inbox panel is located within the Organization Collapsible panel. Access the Inbox panel by expanding the Organization Collapsible panel: press on the right-facing caret to the left of the Organization name. Once the Inbox panel is expanded, the caret turns downward.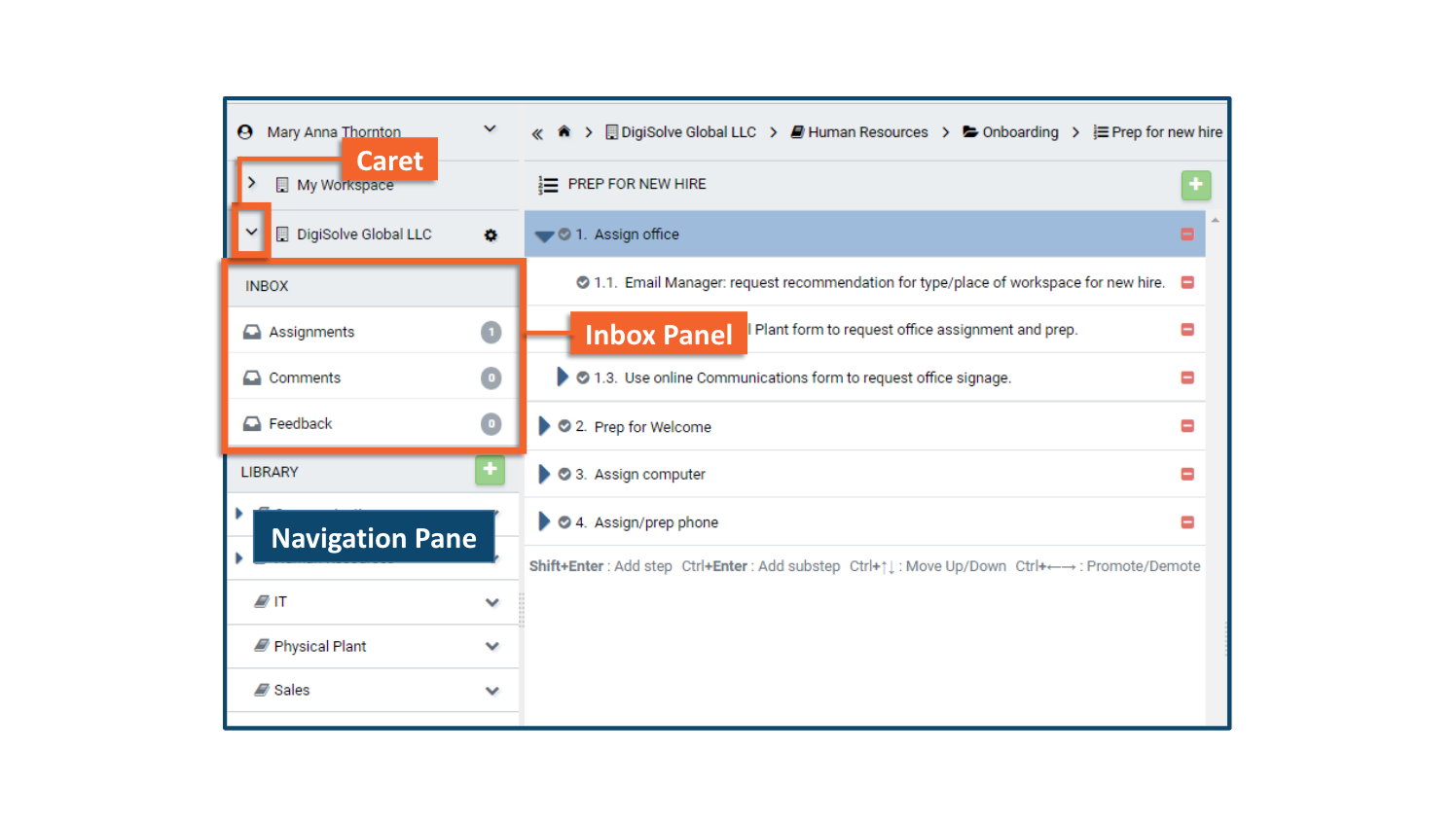
Library Panel
The Library panel is located within the Organization Collapsible panel and under the Inbox panel. Access the Library panel, like the Inbox panel, by pressing on the caret to the left of the Organization name. The Library holds Manuals containing your Procedures.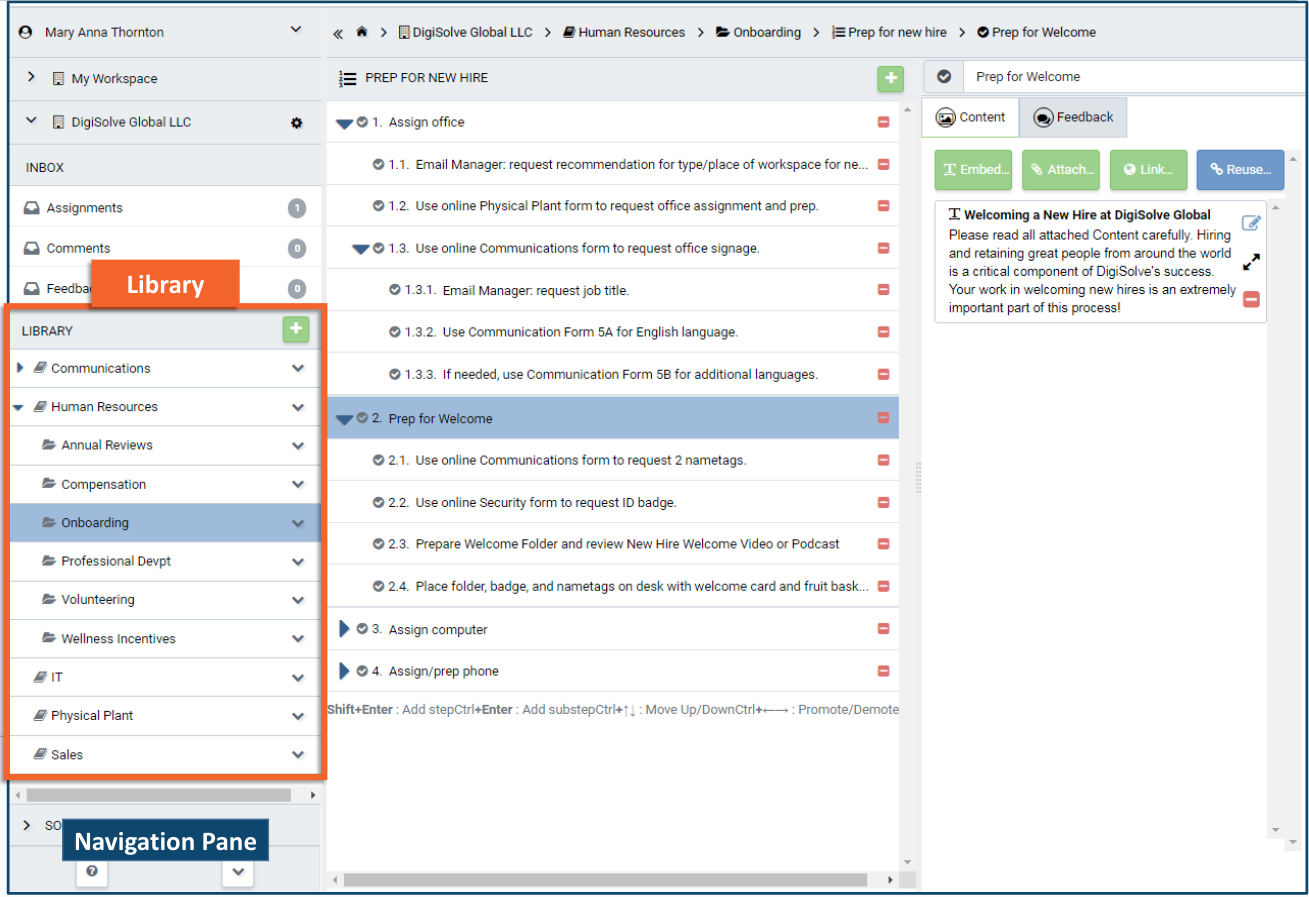
Help Menu
The Help menu is located at the bottom of the Navigation pane. Access the Help Menu by pressing on the "?" at the pane bottom.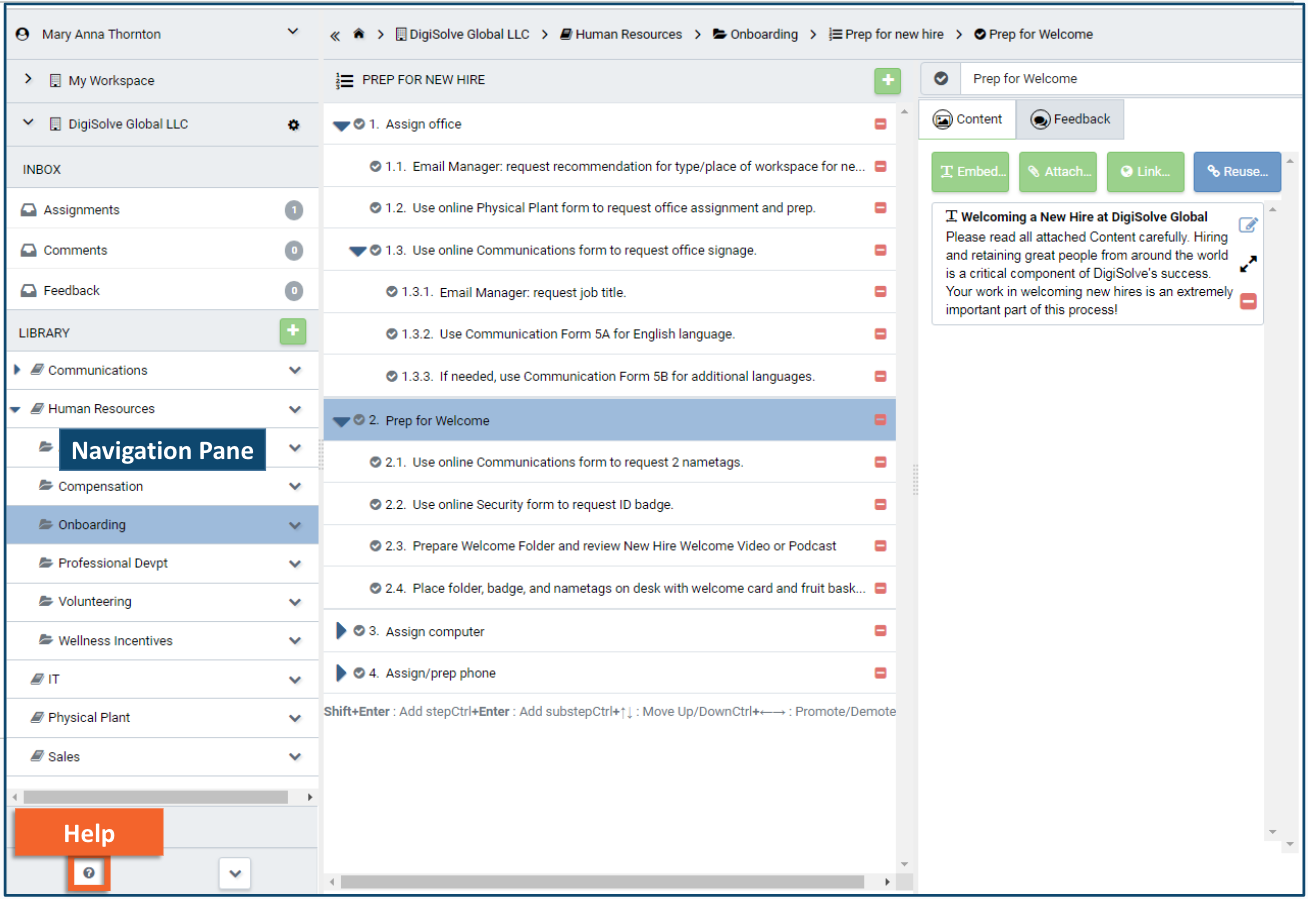
List Pane
The List pane displays whatever the User selects in the Navigation pane. For example, when you have selected a Manual from the Library, the List pane will display the Procedures it contains. Likewise, when you have selected your Assignments Inbox, the List pane will display Assignments or associated Tasks.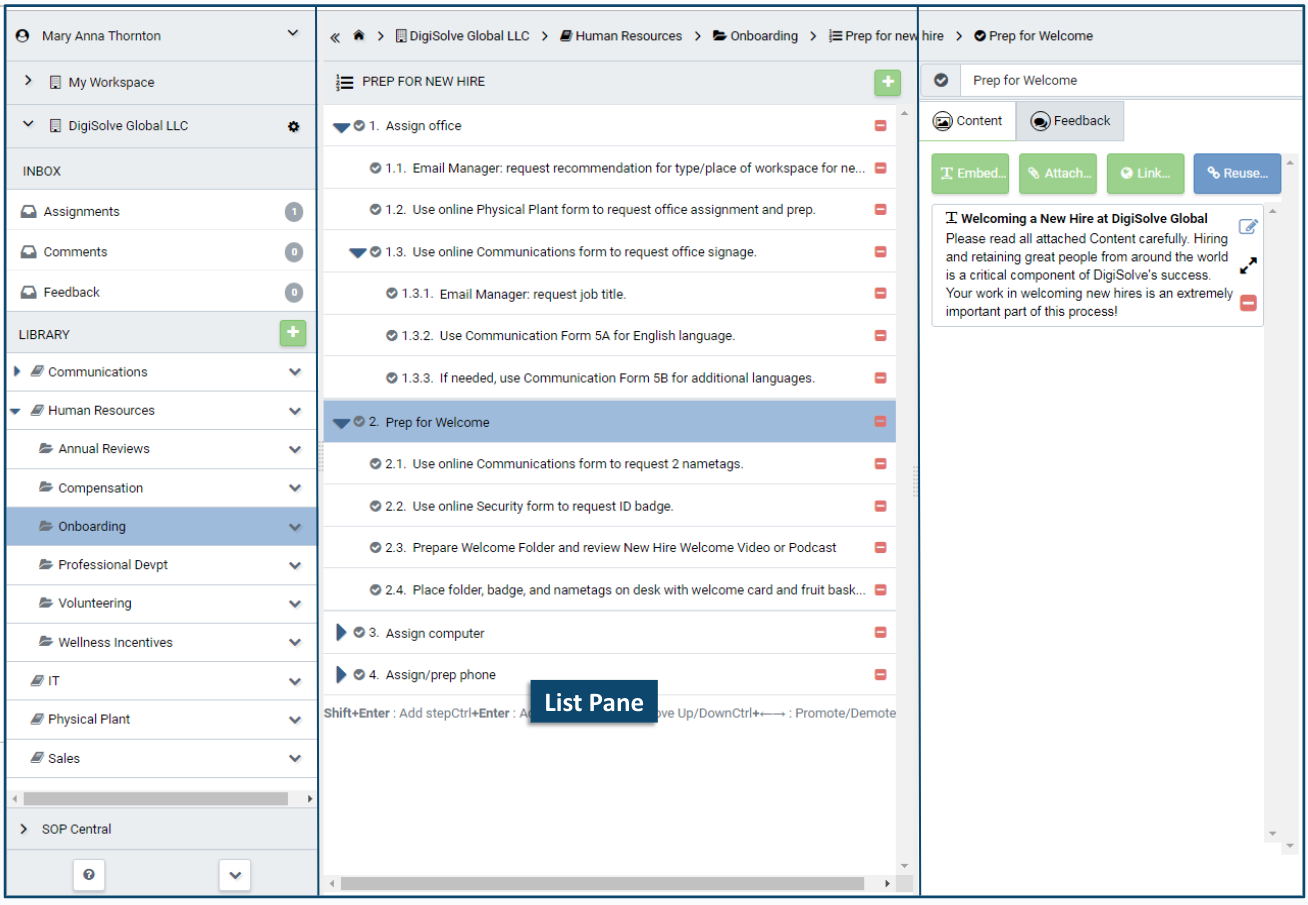
Details Pane
The Details pane contains actions and in-depth explanatory information related to the items displayed in the List pane. For example, when Procedures are displayed in the List pane, you can make Assignments or access detailed information about Procedures using buttons and tabs in the Detail pane.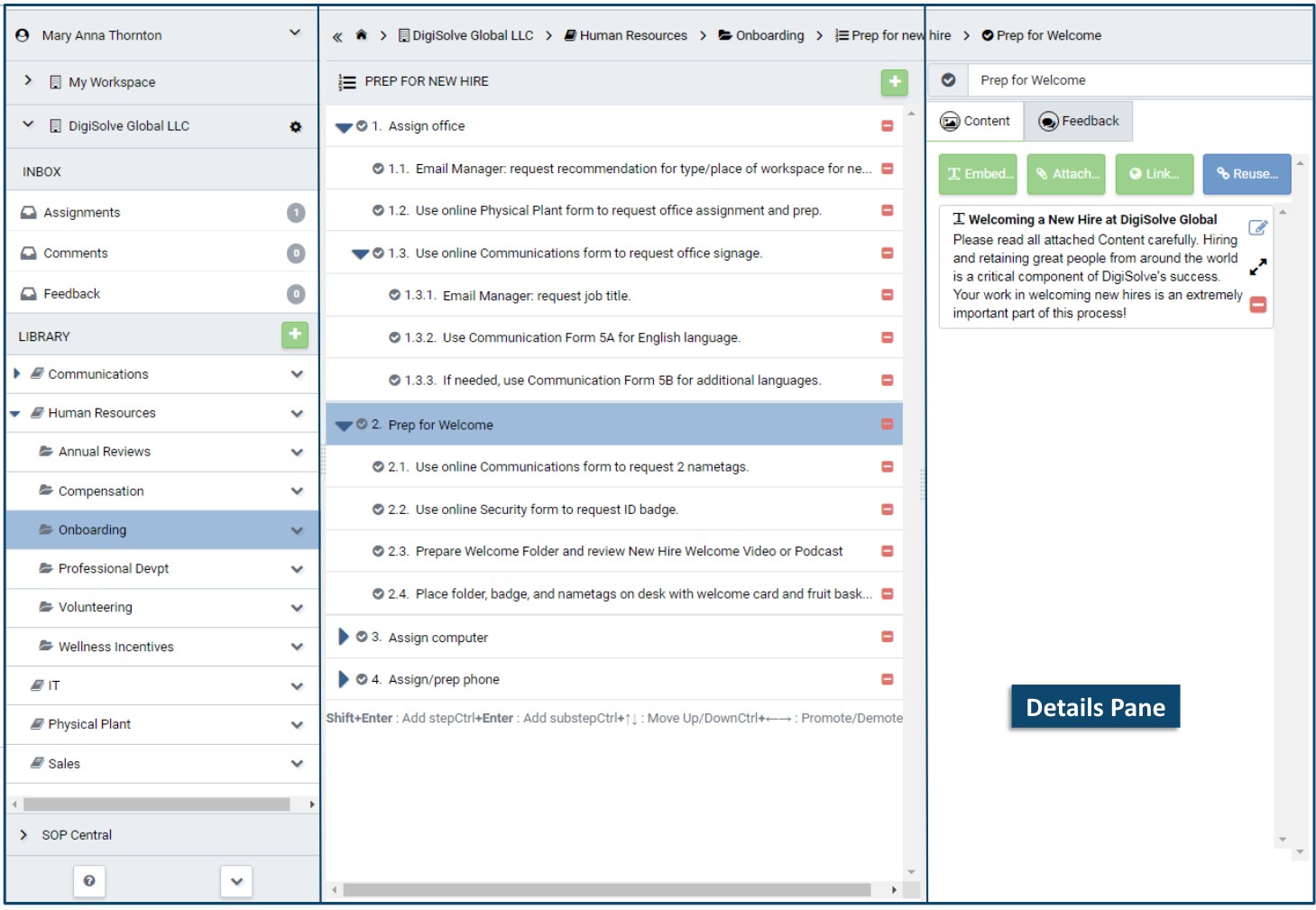
Breadcrumb Navigation
Breadcrumb navigation is located at the top of the List pane and Details pane to help you move easily from one work level or location to another. 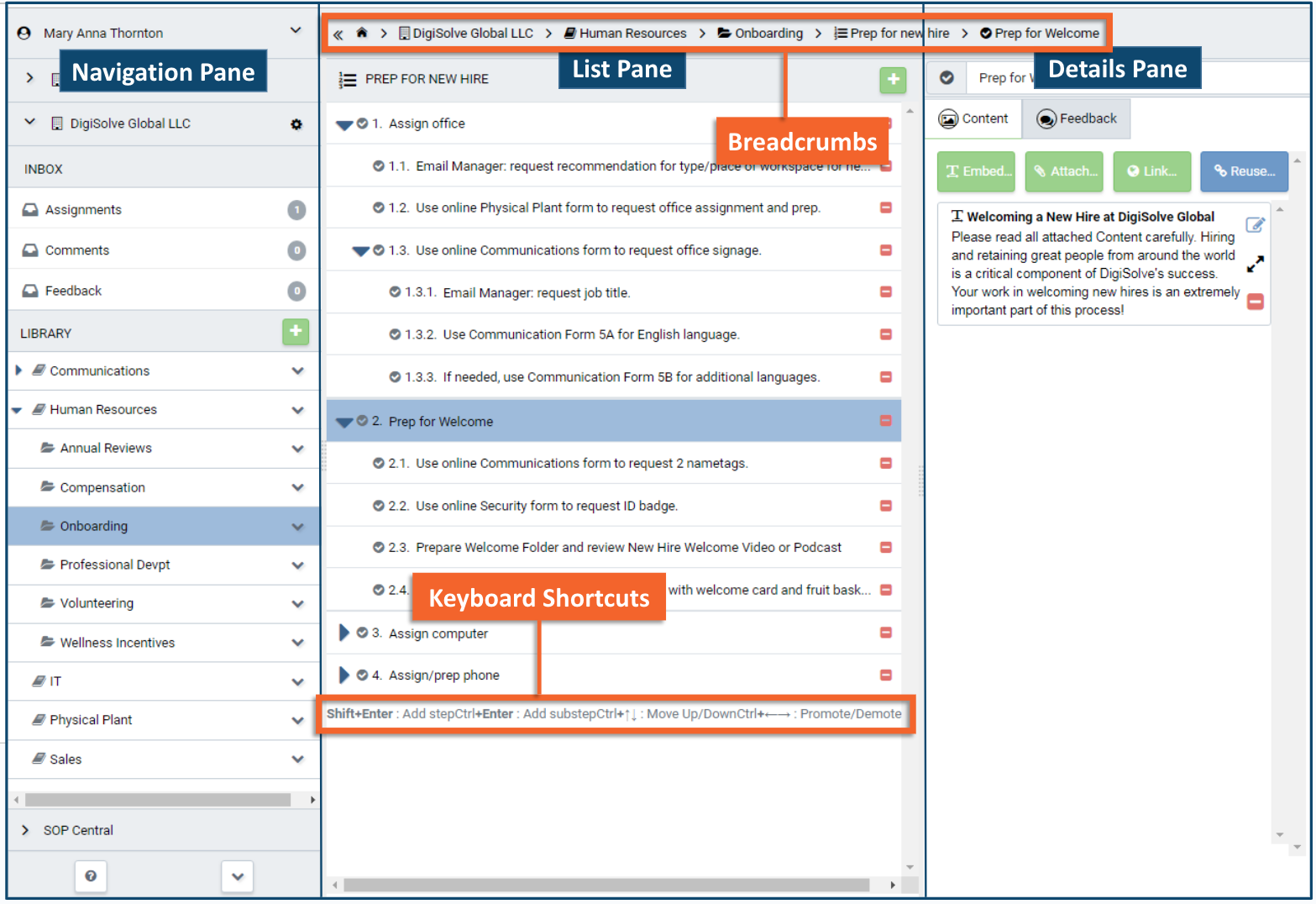
Keyboard Shortcuts
Keyboard Shortcut reminders are located on the List pane, below the Procedures and Steps you've already entered. As you enter and edit your Procedures and Steps, you'll find it convenient to use the Keyboard Shortcuts for adding or re-arranging Procedures and Steps.
- Shift + Enter: Add Step
- Ctrl/Cmd + Enter: Add Substep
- Ctrl/Cmd + ↑↓: Move Up/Down
- Ctrl/Cmd + ←→: Promote/Demote
Responsive Layouts
TaskTrain software's default appearance on a PC screen is a three-column layout.
The software is designed to be flexible for ease of use on a variety of devices and to allow the user to focus on and enlarge any column, depending on the convenience and choice of the user.
TaskTrain adjusts seamlessly to whatever device you're using, whether a tablet or a smaller mobile device. Simply press on intuitive Options icons:
- Hamburger icon: will open the Navigation pane
- Back carat: goes to the previous level in the heirarchy
- Down carat: full breadcrumb list to see where you are in the Manual hierarchy.
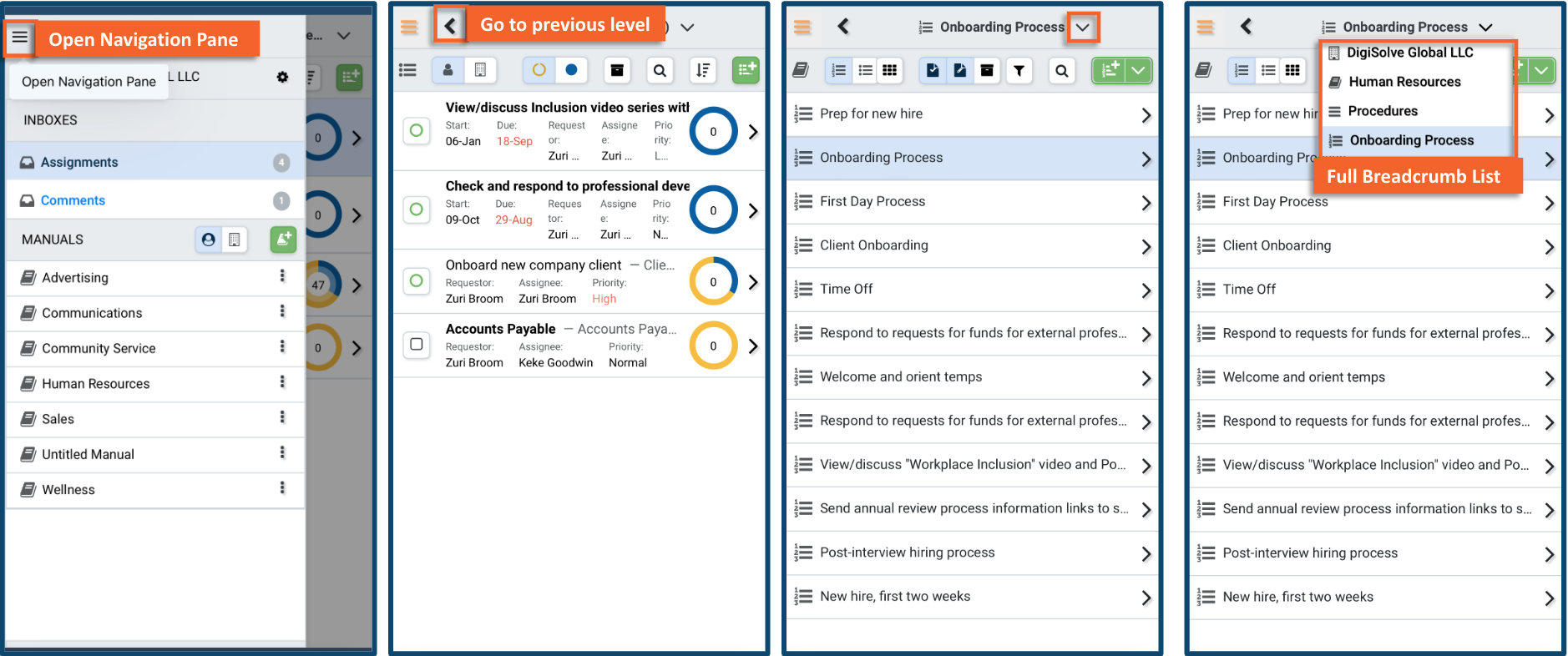
Related Articles
Next
Step-by-Step