Content is work instructions or reference material associated with one or more Procedures or Steps. Content becomes viewable as Help on a the Assignment or Task corresponding to the Procedure or Step to which the Content is connected. While each Procedure or Step has only one Detail formatted-text field intended to contain explanations or instructions unique to that Procedure or Step, it may have multiple pieces of associated Content, each of which may be shared/reused among different Steps and Procedures within the same Manual. Manual Owners or Managers may modify Procedures.
- Navigate to the Procedure or to the Procedure Step to which you would like to add Content.
- Press the Content tab in the detail pane to display the Content panel.
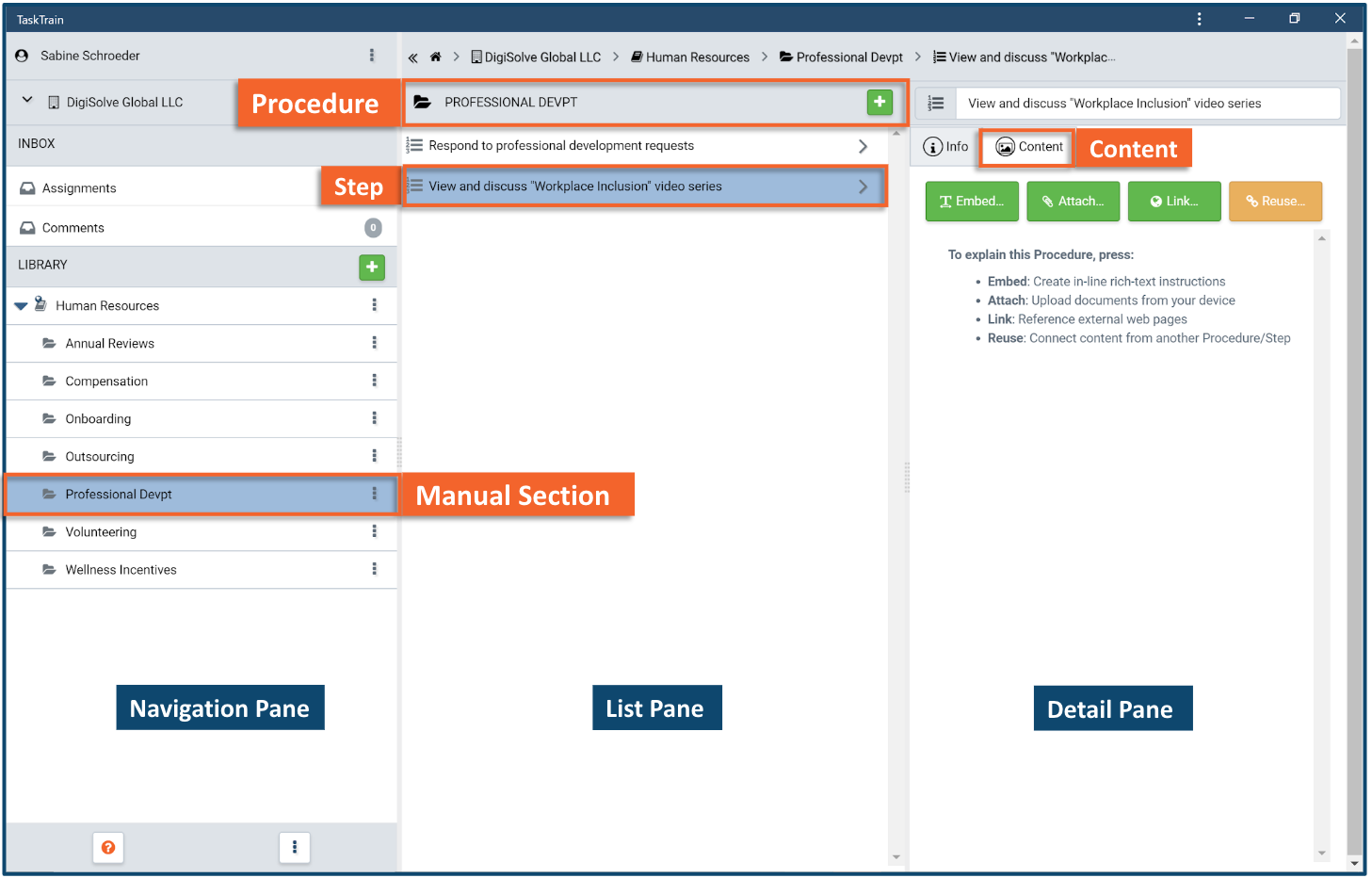
Add Linked Content
- Linked Content is a website URL, along with a Title and optional Description.
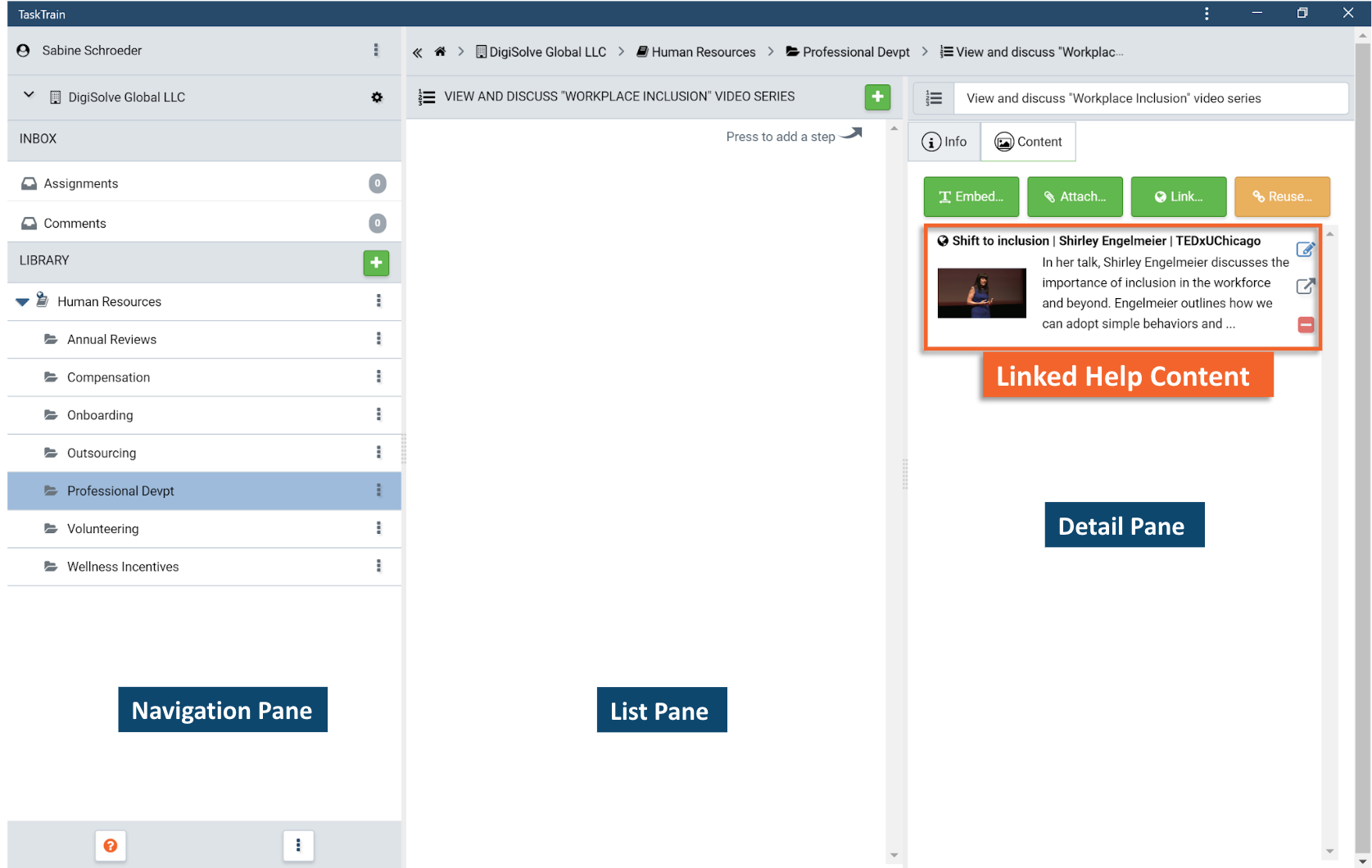
- Press on the Link… button on the Content panel to display the Link Content dialog
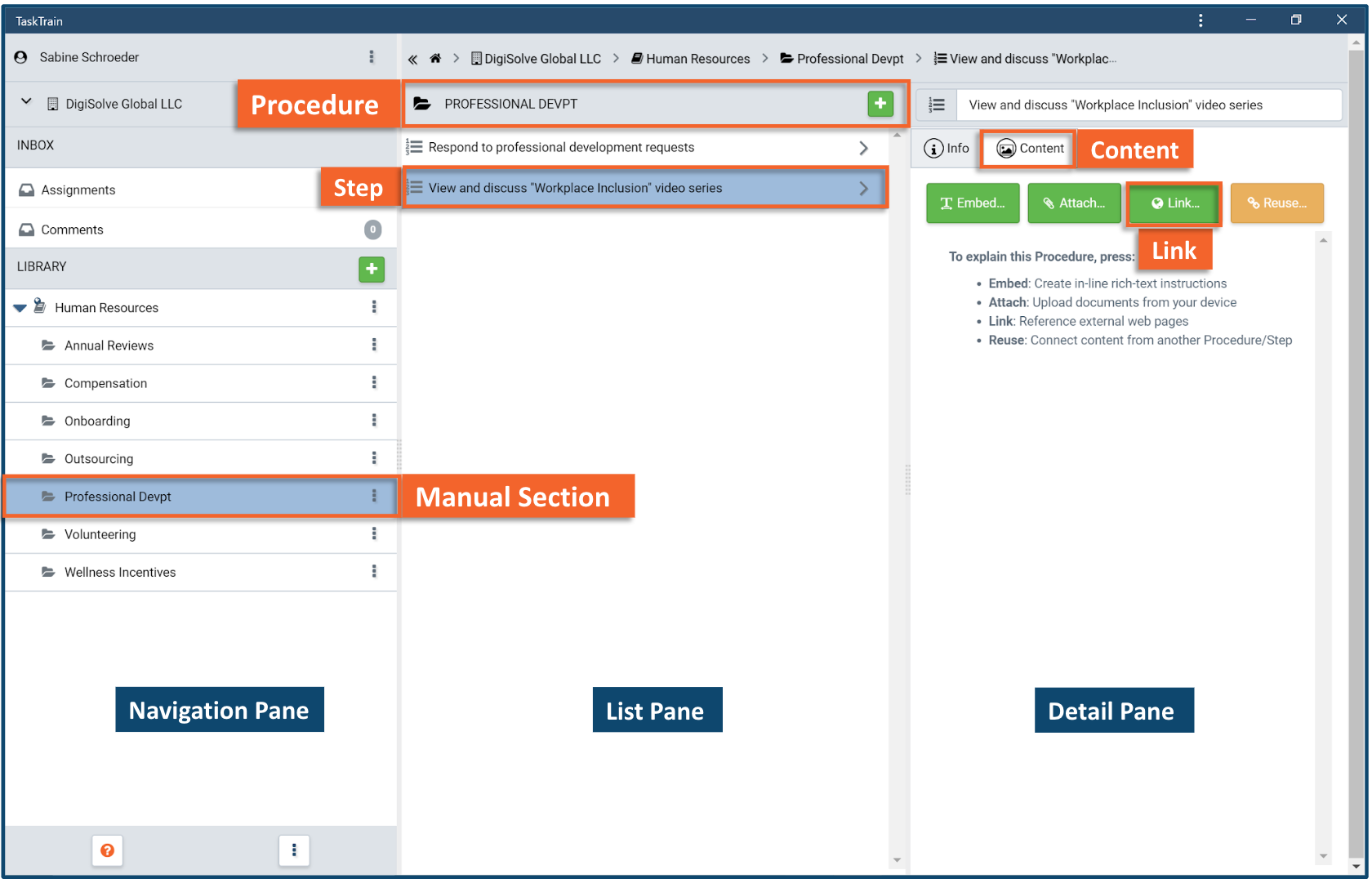
- Enter a URL in the Link field on the Link Content dialog:
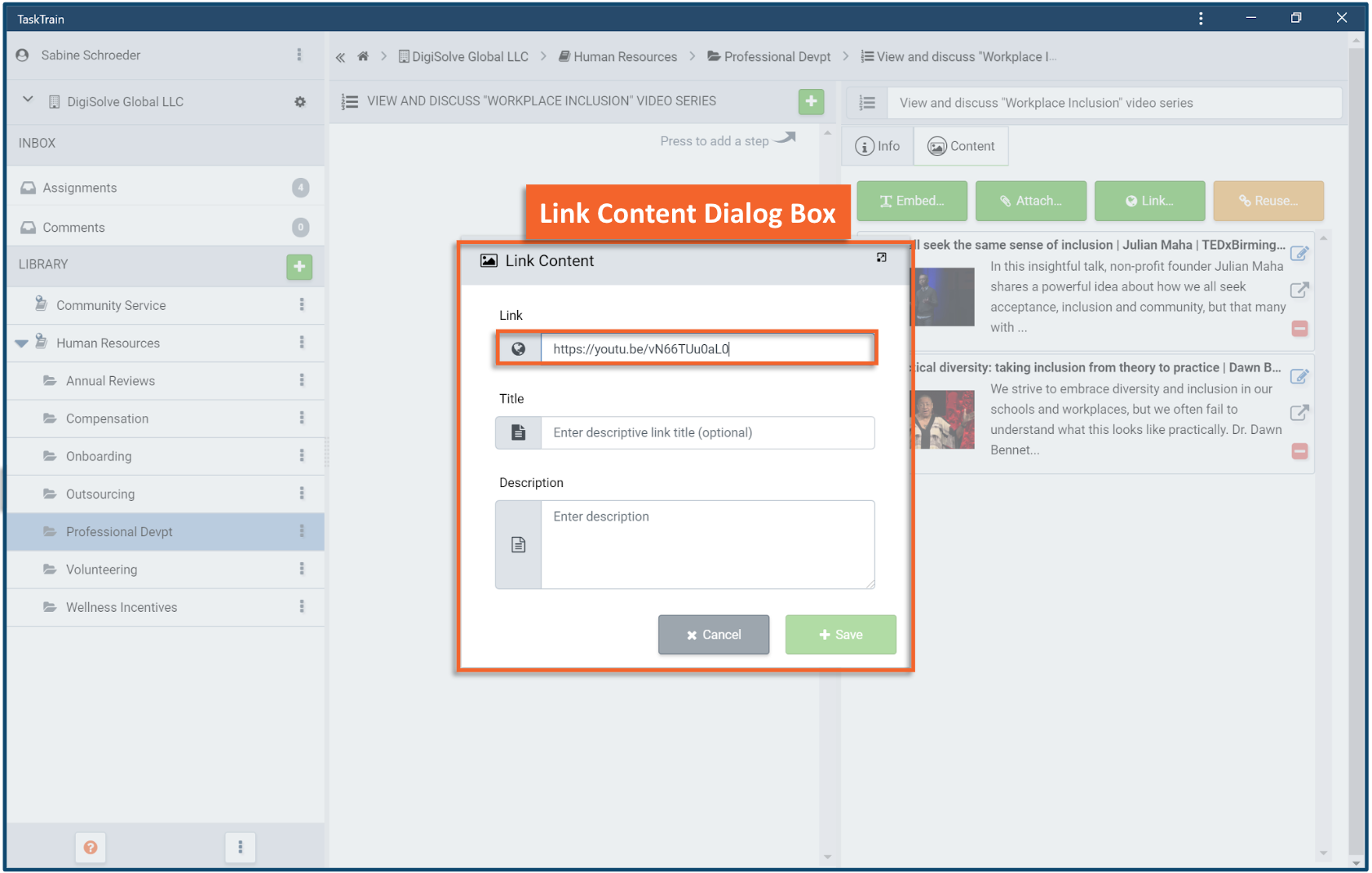
- Exit the Link field to allow TaskTrain to automatically fill in the other input fields with information about the webpage (assuming it is not password protected).
- Edit the Title or Description field contents as desired.
- Press the Save button to add the Linked Content to the selected Procedure or Step:
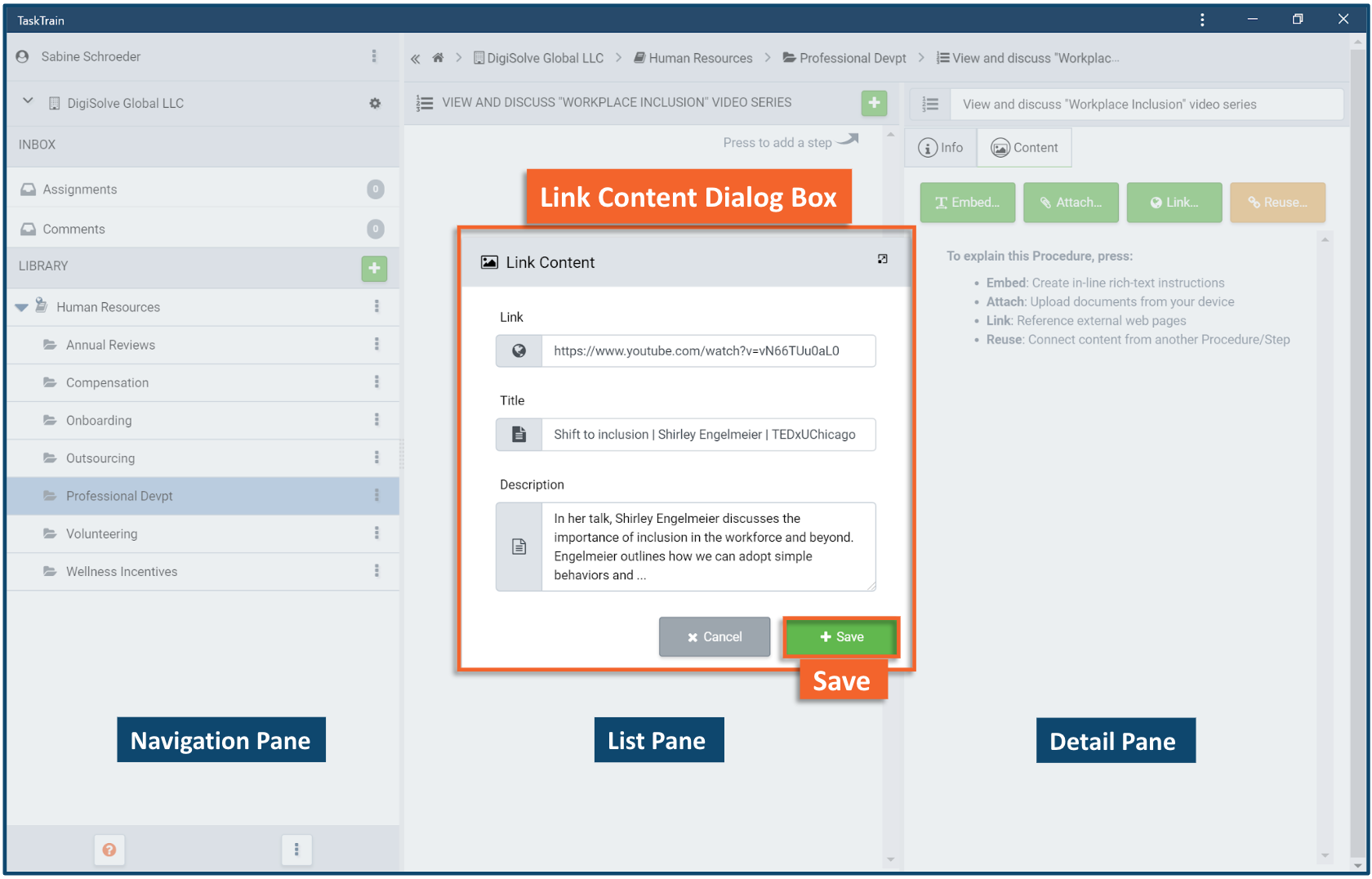
Add Attached Content
Attached Content is an uploaded file such as an office document, PDF, or audio or video recording.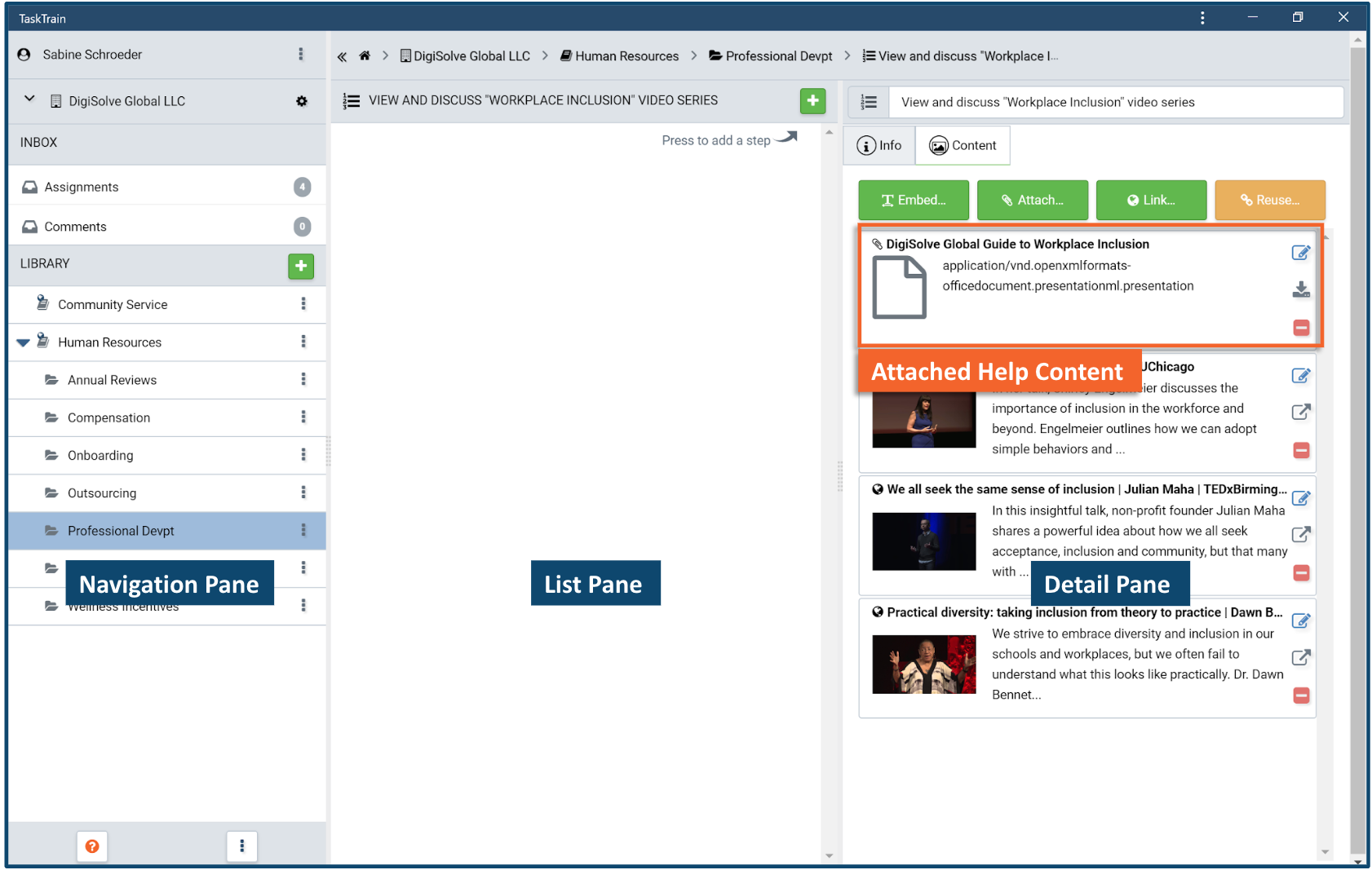
- Press the Attach… button on the Content panel to display the Attach Content dialog:
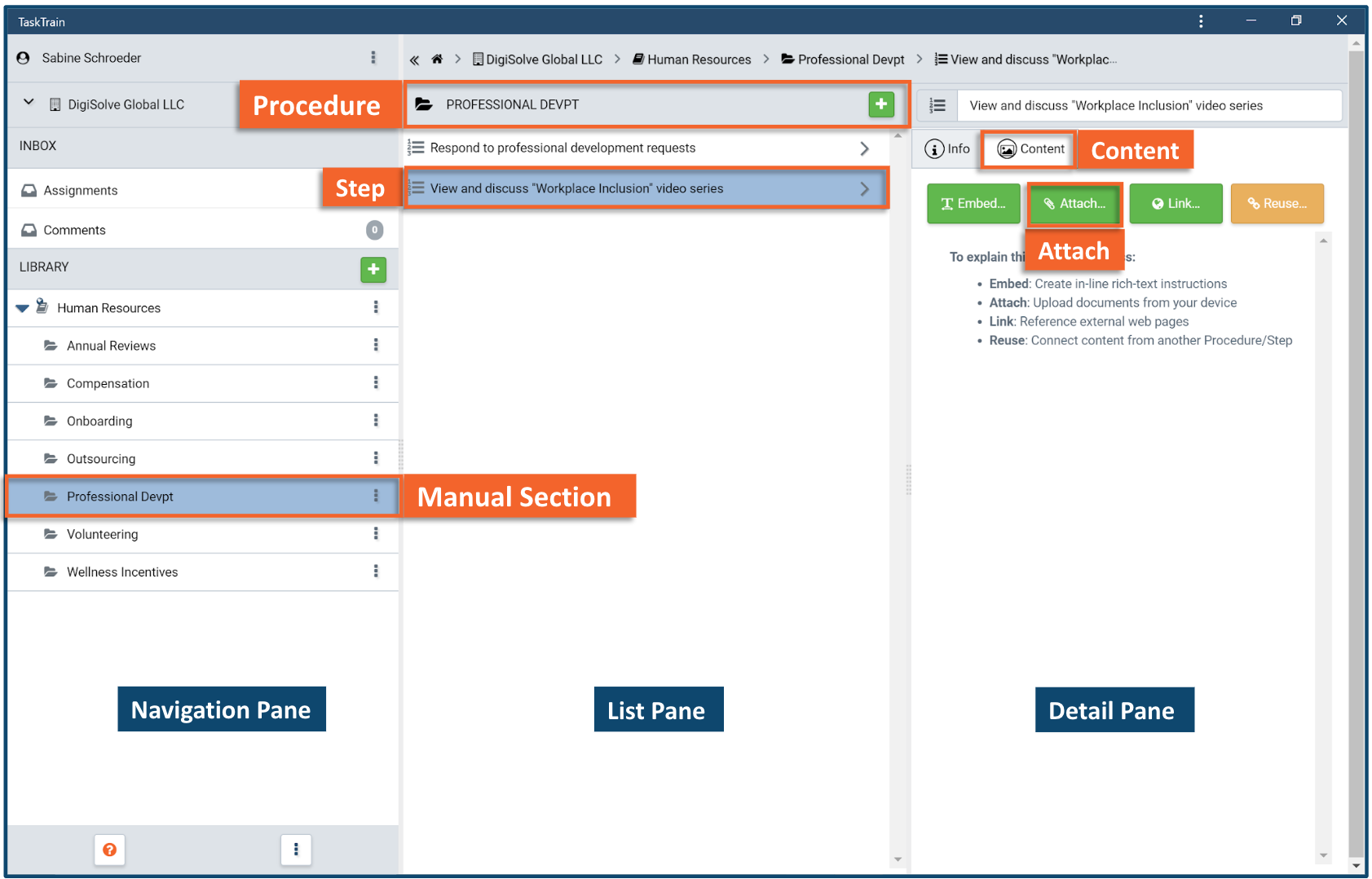
- Add one or more files to attach:
- Press the Select… button on the Attach Content dialog box to open the operating system file selection dialog:
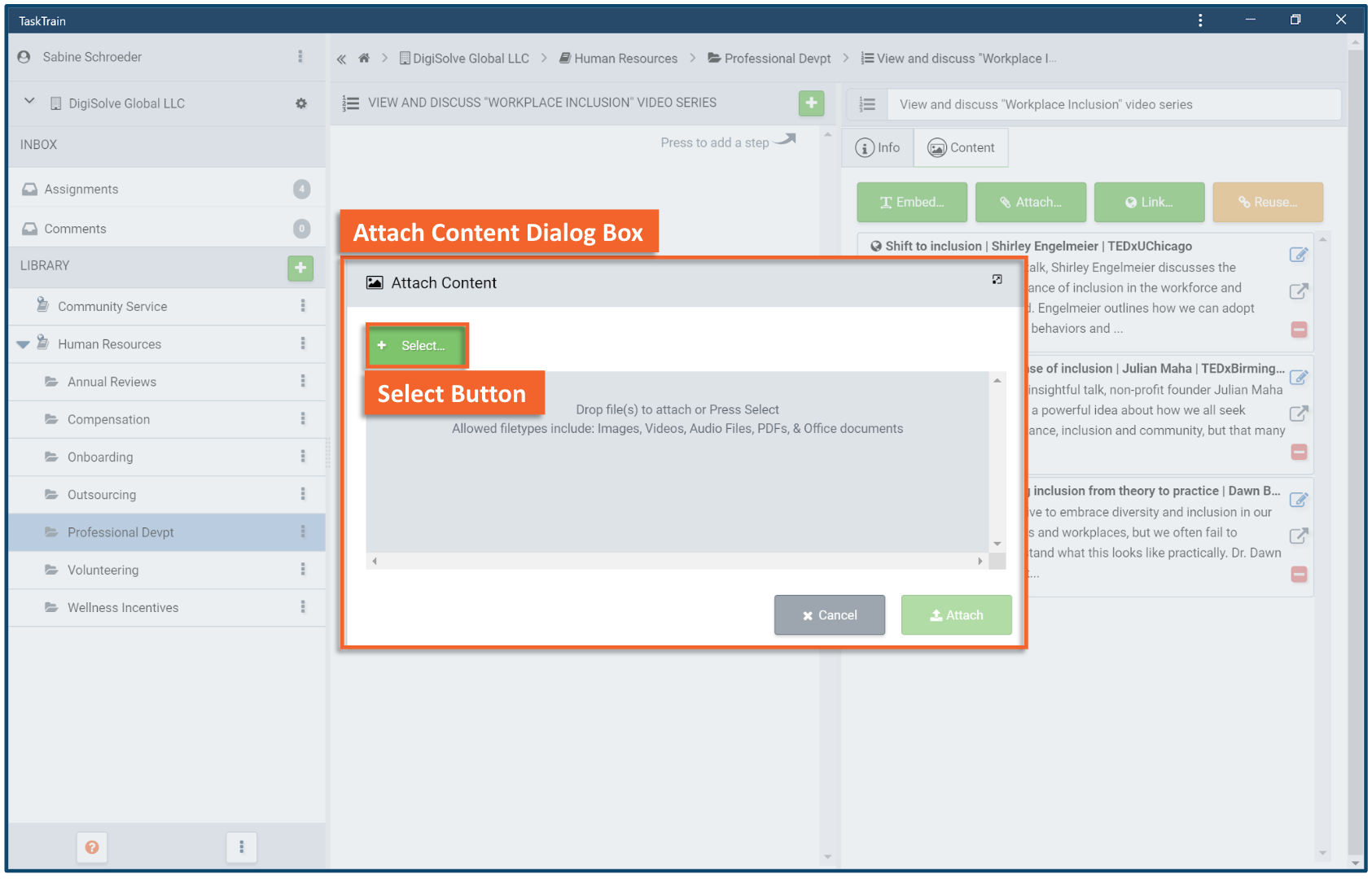
- or, Drag & drop files from an operating system file browser window onto the Attach Content dialog drop zone.
- Press the Select… button on the Attach Content dialog box to open the operating system file selection dialog:
- Edit the title of the uploaded file(s) by pressing the pencil icon or double-clicking the title, if desired:
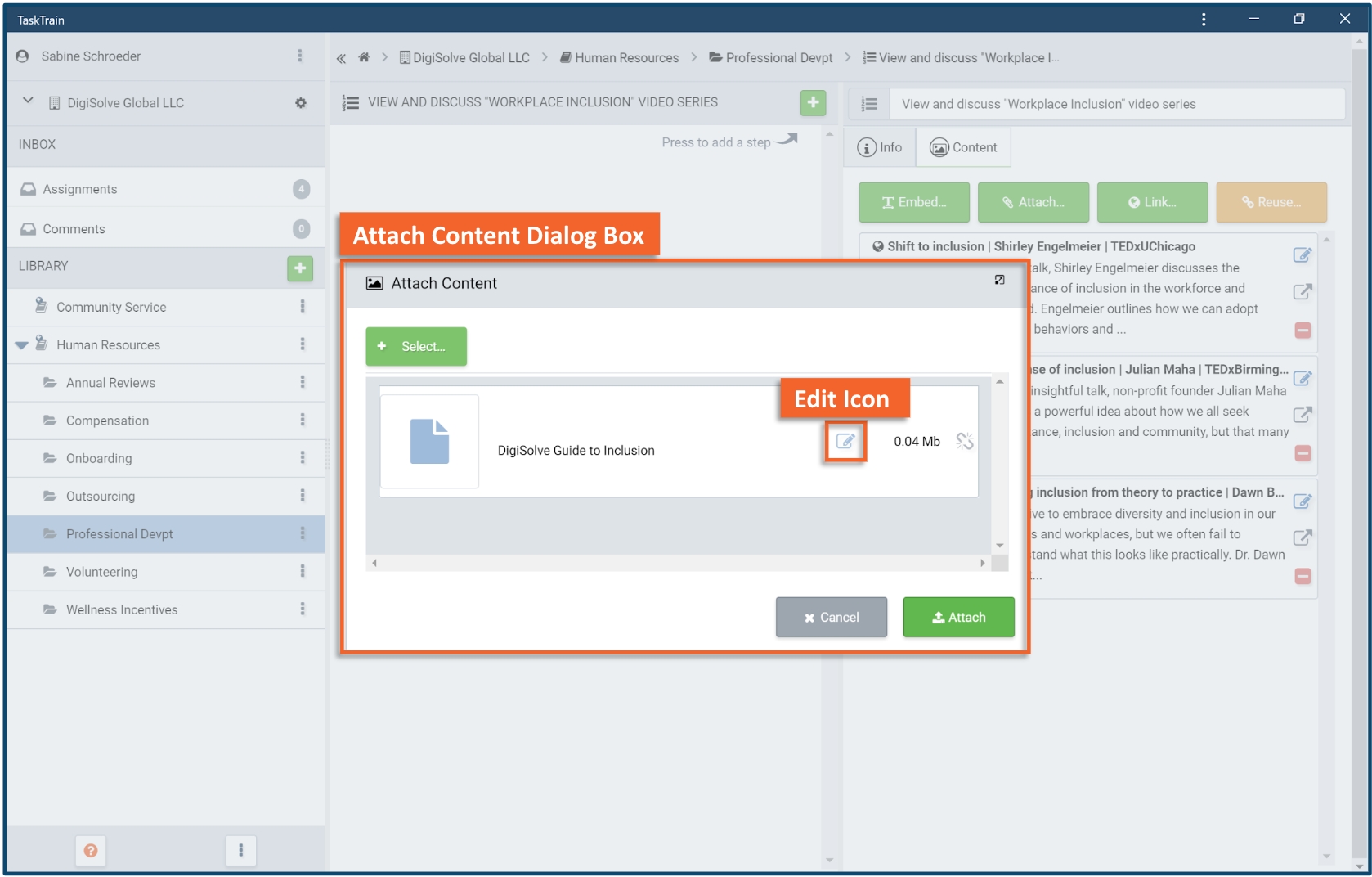
- Press the Attach button to upload the files and associated them with the selected Procedure or Step:
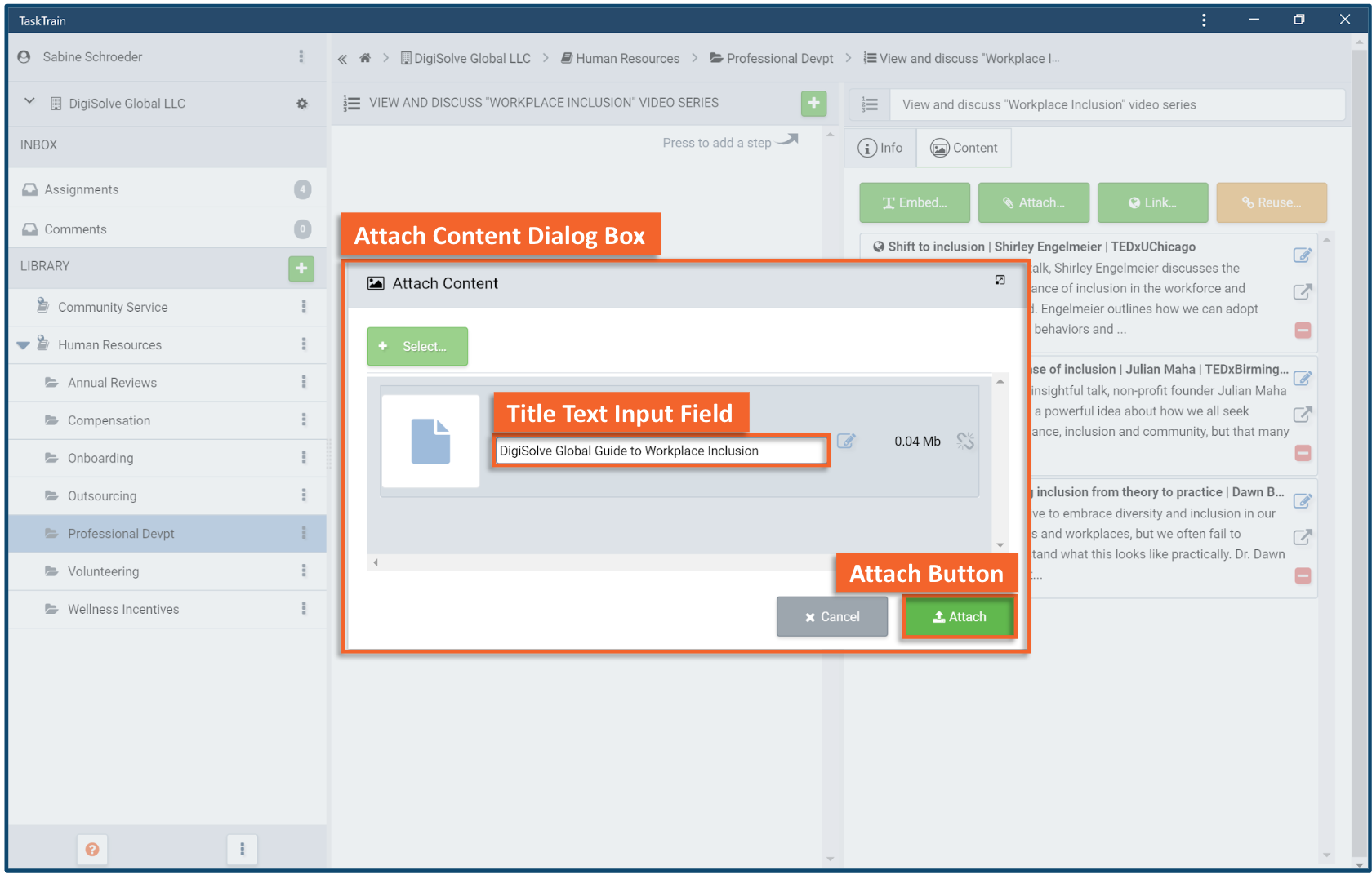
Embedded Content
Embedded Content is formatted text entered directly into TaskTrain.
- Press the Embed… button on the Content panel:
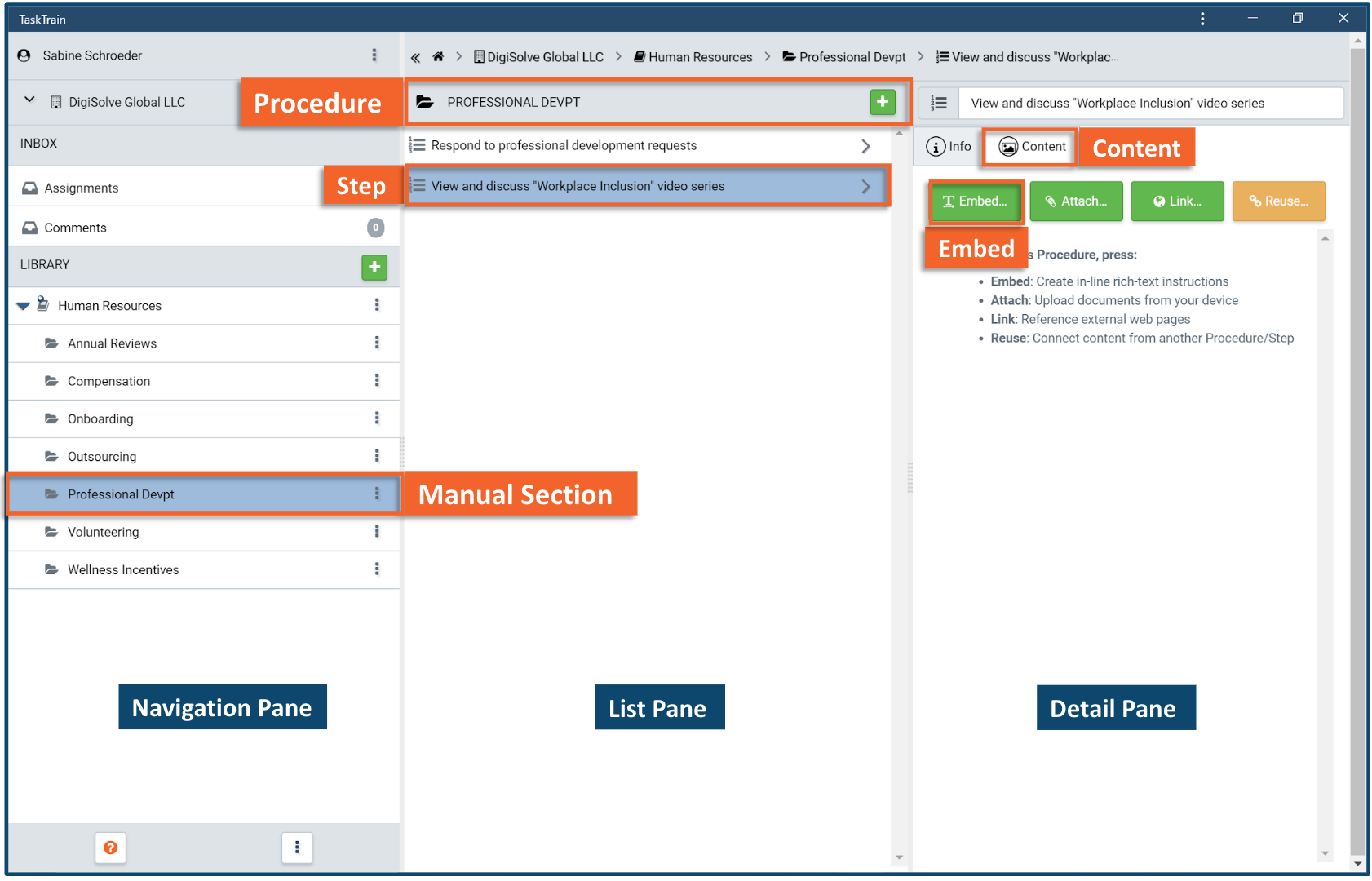
- Enter a concise title describing the embedded text in the provided field.
- Enter or paste the text into the provided text editor, using the toolbar and common editing keyboard shortcuts to format the text:
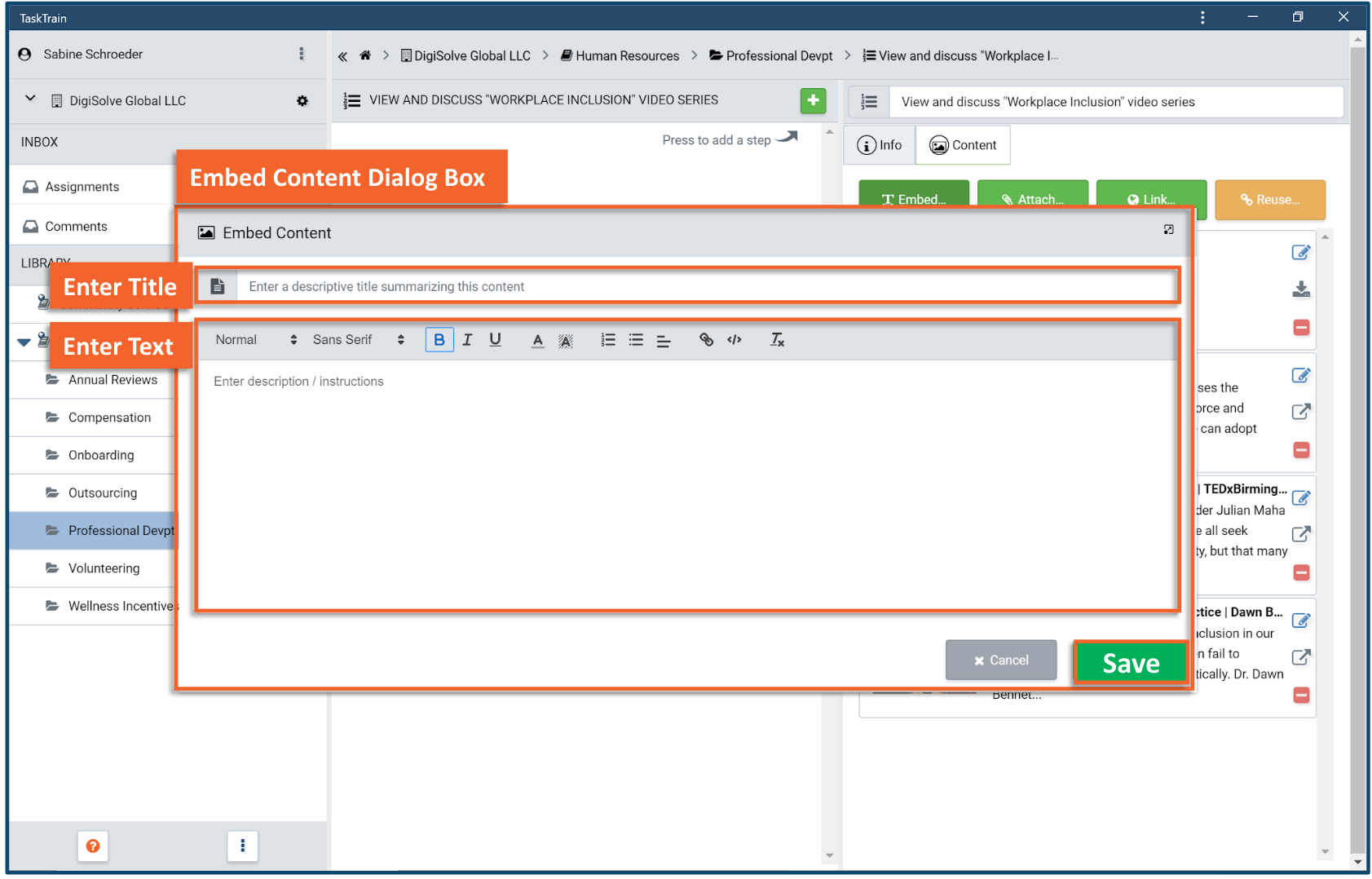
- Press Save button to associate the formatted text with the selected Procedure or Step.
Related Articles
Overview
Step-by-Step